You can determine whether files have restricted access and which files have restricted access. You can also customize a warning message that displays if an anonymous user tries to access a restricted file. What you set here affects all files in this and all sub LearnCenters. You can manually override this default for individual files using options in the Resource Manager.
|
|
Contact Customer Support through My Oracle Support to enable this functionality. |
On the ControlPanel of the root LearnCenter:
 on the Options
menu to expand it.
on the Options
menu to expand it.
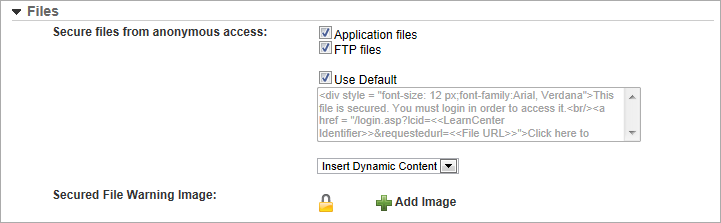
|
|
|
This file is secured. Click here to log in.
|
|
You can use the Insert Dynamic Content drop-down list to add LearnCenter Identifier or File URL information into your customized warning message. These enable you to identify both the LearnCenter and the accessed file. |
 .
.

Copyright © 2010-2015, Oracle and/or its affiliates. All rights reserved.